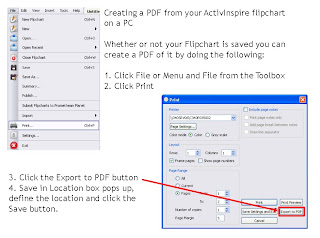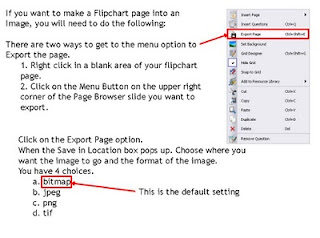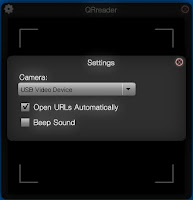Now that is out of the way let me talk about one of the, at least I think so, Best New features of the latest update. It's the ability to Embed HTML code directly into a flipchart page. What a great concept to be able to embed content directly into the flipchart page so that you do not have to open up web browsers or office documents or even additional pdfs. So how do you do this? It's really easy as long as you have the update. Click on Insert then Link and then Embed HTML.
After you do this you will see an panel box open and all you have to do is paste in the embed code and click OK.
So... you might be thinking, what would be the benefit of having this feature. Well think of working on Fractions in Math with your 5th graders and need to show them a short video explaining the process that is on Schooltube or Teachertube. Normally you would have to minimize ActivInspire and then open up your favorite browser and go to the video to see it. All the while your students are getting restless due to the down time. If in your prep work you go to the site and grab the embed code and Insert it into the flipchart page there is no down time because when you go to the page the video is there and all you have to do is click the Play button.
Now the embedding is not just limited to video sources you can also embed documents and pdf's directly into your flipchart as well. You can use an outside webstie called Embedit.in to store the files and then just copy and paste the embed code into the flipchart. Then you will have a nice clean viewer for the document on the page and have the ability to both download and print from the presentation if needed.
What else can you do, why not embed a map into your flipchart. Yes I know there are maps already in the Resource Browser of ActivInspire but sometimes the map is not as detailed as you want it to be. So just open up Google Maps and click on the Chain Link button to see the embed code to copy and paste into your flipchart.
Do you create Animoto videos or use Voicethread with your students in class? You can take the student created work and embed it into your flipchart pages as well with the embed codes that are generated directly on the respective sites.
Wow there are so many choices of how you can use the Embed HTML feature in the new ActivInspire it can almost seem overwhelming. My philosophy is to just start slow and do something easy like just adding a Google Map to your flipchart page. Watch this following video to see how easy it really is.
Now that you see how easy it is I hope that you have fun embedding everything directly into your flipchart pages so that you can keep your students on task and focused with no downtime in the classroom. If you are having any difficulties or need some additional assistance or maybe even some ideas there's a lot of resources and feedback in the Community Forum Section of Promethean Planet website where you can ask and gets answers to your questions.