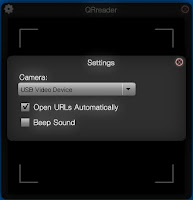So I began to think a little bit of some ways that images can be used with your Interactive White Board (IWB). It was a great idea to put the live shots of the beach on the board because everyone that has come into our office today has commented on what they were seeing. The comments have ranged from "I wish I were there right now," to physical displays of a diving motion towards the board. What a great idea that immediately sparked conversation, laughter and a lot of smiles. The site that was used to display the live feed was was Earth Cam.
I started to think of other ways that I could use images with an IWB to engage students in the classroom. Ways to incorporate the and merge the technology into the classroom. I thought about using the Reveal/Shade tool to cover up the image(s) at the beginning of class and then have a student come up to the board and raise the shade to show the picture for the day.
What ways can you use the images then, you might be asking? Why not try some of these suggestions.
- As part of your Virtual Field Trip
- Showing images of locations for Social Studies
- Identifying different weather types
- Famous people
- Object identification
- Geometric shapes
- Atomic Structures
- Article Identification for ESL and Foreign Language
- Identification of Architecture
You may now be saying how will this affect me in my instructional day? As a teacher using you IWB and displaying images could factor into the new evaluation tool for Standard IV for integrating and utilizing technology in instruction. It can also encompass the new Common Core standards for using technology tools and skills to reinforce classroom concepts and activities. As well as using technology and other resources for the purpose of assessing, organizing, and sharing of information.