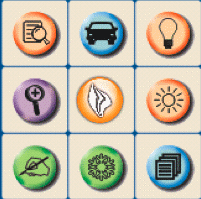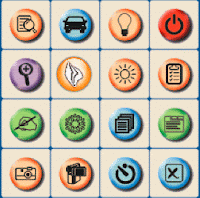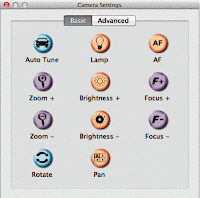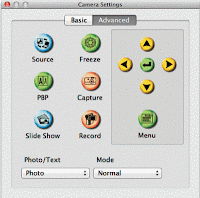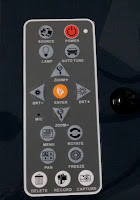Have you ever asked your students if they could go anywhere in the world where would that be? Are you worried about the answers that you might get, don't? With the budget issues we are always looking for alternative ways students can get an understanding of not only their immediate surroundings but what it is like around the world. Yes we study World Cultures, US History, Ancient Civilizations etc., but most of the time that is being taught from print materials. How can we as teachers make a difference in student learning so that it is more engaging and fun for them. After you ask the students the places that they would like to go around the world and at home, take those choices and start creating Virtual Field Trips(VFT) of them. If some of the choices closely relate to your current curriculum use them first and save the others for a quick filler activity. You have heard about VFT's for years so you may be wondering what else can be done to make them more engaging for students to get the most out of the activities. You may already be using web quests so your students can gather information about the areas they want to visit. So what else can you do? Here are some quick little changes to what you are already doing that you can use with the students to get them more involved in the VFT.
The first thing that some people think of when it comes to VFT's is the use of
Google Earth, an interactive software, that allows you to "..fly around the Earth to see cities, places, businesses, different terrains, images and 3D models." Some may just use
Google Maps to travel from place to place where you can switch between a Map and Satellite view. You now also have an option to use a Google Earth plugin which mimics the stand alone program through the Google Maps website. Others will use Web Browser searching for students to participate in VFT's. Is this enough though to keep students engaged? What else are you having your students doing while they are traveling? So how do you takes things one step further.
Have your students create a video tour of their VFT and save it as a project they can add to their student portfolio. If you are not familiar with these features in Google Earth along the top toolbar are a few things that will allow you to accomplish this. You have the Placemark button which allow you to put a Pin at a location which then offers you the ability to add a description, images and web links. Then after the students have placed a number of Pins in their location they can use the Add a Path button to create a path through their location. Then they can use the Record a Tour button to create a video of the locations that they have visited. If the Historical Images button is available they can even go back in time during their video tour to show an area through history as it has developed over time.
In Google Maps I recently discussed, in "
A New Twist on Google Maps," how you can create your own custom maps and then share them with your students so they can collaborate, add information and update them at any time. You as the teacher can also share links to the map and even embed it into a website, blog or wiki for your students to share and access. So this would allow your students to keep a running log of all the VFT that they have gone on during a school year with all of their research stored in the map.
Another fun thing you can do in the planning process for your VFT is as you are gathering the location data you can put it into a spread sheet and then import that into a website called
Batch-Geo. This website as discussed in,
Quick & Easy Mapping Made Easy, will take the spread sheet data and create an interactive map from it. This can provide your students with a visual representation of all the locations they can choose from for their Virtual Field Trip.
Lastly, if you really want to get fancy with your VFT you can have your students create short videos about the location they are working on. You can create green screen videos of your students flying over to the location and then stand and give a quick introduction about the place all the while in the background people see them flying and then pictures. The students could even do mock interviews with people on the street, athletes and leaders from the area you are visiting.
Here is another blog article about
Virtual Field Trips from @dbates479
Just a few things there that can help keep your students engaged. Now as always I invite you to comment about other ways you are using Virtual Field Trips in your classroom below.